Cara Penginstallan UKG online dengan Unetbootin
Sudahkah anda mengenal Unetbootin..?
Unetbootin termasuk aplikasi yang memiliki fungsi membuat bootable untuk flasdisk, jadi dengan Unetbootin ini kita bisa menginstall Operating System lewat USB (Universal Serial Bus), Aplikasi Unetbootin ini pun bisa di gunakkan sebagai alternatif bila Optical Drive (Cd-Room) tidak bisa, atau malah tidak ada :D
maka Unetbootin inilah salah satu Alternatifnya.
Bagaimana cara penggunaannya?
Di sini saya akan menunjukkan cara penggunaannya, di samping saya juga akan menyelesaikan tugas yang di berikkan oleh Pengajar saya.
Okay kita mulai.
Dikarenakkan programnya saya mengambil lewat server di sekollah. maka pertama-tama kita cek connectivitas computer terhadap server. dengan cara.
1. buka Common Prompt (CMD) dengan cara tekan kombinasi pada keyboard "Windows+R", (tombol windows adalah tombol yang bergambar icon Windows yang ada pada keyboard, biasanya terletak di sebelah tombol ALT di bagian kiri bawah)
2. setelah di tekan kombinasi tombol "Windows+R" maka akan muncul kotak dialog "Run" seperti gambar di bawah ini :
ketikkan CMD lalu klik OK.
3. Setelah di klik OK maka akan muncul kotak dialog baru, yaitu kotak dialog Common Prompt. pada kotak dialog Common Prompt kita ketikkan "PING IP" ( IP di sini adalah IP dimana yang kita mengecek connectionnya) di sini saya akan melihat Connection di server dengan IP "10.42.5.70" maka kita ketikkan "Ping 10.42.5.70" pada CMD setelah di ketik dan di enter bila antara Client dan Server terhubung maka akan muncul pesan seperti di bawah ini.
bila ada pesan seperti di atas. maka antara Client dan Server sudah terkoneksi. langkah selanjutnya. kita akan mengambil software Unetbootin dan Iso UKG dari server. (ini bila saya kalo anda, anda bisa download file Unetbootin pada URL berikut "")
>Pengambilan Data dari Server
Cara mengambil data di server sangatlah mudah. pertama kita masuk ke Windows Explorer. bisa dengan cara > klik kanan pada Start ==> klik Windows Explorer.
> cara lain anda bisa menekan tombol Windows+E untuk shortcut ke Windows Explorer.
setelah masuk windows Explorer ketikkan "ftp://10.42.5.70/" pada "Address bar " seperti gambar di bawah ini.
isi sesuai username dan password untuk masuk ke server. setelah di isi dan di log on, maka akna muncul tempat di mana data server tersebut. tinggal kita copy, dan paste ke Drive yang kita inginkan .
setelah kita sudah memiliki softwarenya saatnya kita menggunaakannya, sudah pernah menggunakkan belum? bila belum ayu kita coba.
1. pertama kita langsung aja buka aplikasinya. dengan cara klik 2 kali pada aplikasi tersebut. setelah di klik maka akan muncul kotak dialog seperti berikut.
ouiya sebelumnya untuk membuat bootable kita juga memerlukkan file ISO dari Operating System tersebut. tanpa itu kita tidak bisa.
2. langkah selanjutnya kita klik pada "Disk Image" nya dan di sampingnya disk Image pilih ISO. sehingga seperti gambar di bawah ini.
setelah tersetting seperti gambar di atas sekarang kita cara di manan file ISO kita. dengan cara klik pada tombol yang ada titik 3nya. untuk lebih jelasnya perhatikan gambar di bawah ini.
setelah di klik lalu kita cari di mana file ISO atau Disk Image yang akan kita gunakkan. di sini saya menggunakkan file ukg-pelaksana-i386-0.3x.iso dan setelah ketemu filenya. klik Open.
setelah di klik ok Maka akan muncul seperti berikut.
setelah muncul seperti gambar di atas berarti kita sudah menandai file tersebut yang akan kita jadikan Installernya atau ISO yang kita pilih.
3. di software ini kita memiliki 2 pilihan. kita bisa langsung install ke hardist kita, atau kita jadikkan Installer layaknya CD Installer Operating System. sehingga kita bisa menginstallkan Operating System atau File ISO tersebut dengan menggunakkan Flasdisk ke Computer yang lain.
Caranya kita bisa memilih, Kita bisa memilih Hardisk untuk menginstallkan File ISO itu, atau Operating System tersebut langsung di Hardsik kita. dan pilih Usb untuk menjadikan flasdisk kita memiliki Bootable untuk proses penginstallan Operating System lewat Flasdisk. seperti gambar di bawah ini.
gambar di atas menunjukkan kita akan menggunakkan apa. di atas menunjukkan kita memilih untuk menggunakkan USB/ Flasdisk sebagai bootable untuk installer. di sini saya tidak menggunakkan itu. di saya akna menggunakkan hardisk dan langsung menginstall Operating System / file ISO tersebut langsung di dalam computer saya. maka saya klik pada gambar di tersebut dan saya pilih Hardisk. setelah di pilih. maka selesailah sudah untuk penyetingannya. tinggal kita klik Ok.
4. setelah di klik Ok maka akan Muncul loading seperti berikut.
tunggu proses loading selesai. setelah proses loading selesai akan muncul pilihan "Reboot now" dan exit.
pilih "Reboot now" untuk mulai menjalankan Program di dalam komputer. dan pilih Exit untuk menjalankan Program nanti.
5. bila kita reboot (bila kita memilih Hardisk) maka pada groub loader akan muncul Unetbootin. di bawahnya Operating System awal kita. tinggal kita pilih UnetBootin, dan tekan Enter, setelah di Enter maka secara Automatis Program pada Unebootin akan berjalan. kita tinggal menunggu saja.
selamat mencoba :D
Unetbootin termasuk aplikasi yang memiliki fungsi membuat bootable untuk flasdisk, jadi dengan Unetbootin ini kita bisa menginstall Operating System lewat USB (Universal Serial Bus), Aplikasi Unetbootin ini pun bisa di gunakkan sebagai alternatif bila Optical Drive (Cd-Room) tidak bisa, atau malah tidak ada :D
maka Unetbootin inilah salah satu Alternatifnya.
Bagaimana cara penggunaannya?
Di sini saya akan menunjukkan cara penggunaannya, di samping saya juga akan menyelesaikan tugas yang di berikkan oleh Pengajar saya.
Okay kita mulai.
Dikarenakkan programnya saya mengambil lewat server di sekollah. maka pertama-tama kita cek connectivitas computer terhadap server. dengan cara.
1. buka Common Prompt (CMD) dengan cara tekan kombinasi pada keyboard "Windows+R", (tombol windows adalah tombol yang bergambar icon Windows yang ada pada keyboard, biasanya terletak di sebelah tombol ALT di bagian kiri bawah)
2. setelah di tekan kombinasi tombol "Windows+R" maka akan muncul kotak dialog "Run" seperti gambar di bawah ini :
ketikkan CMD lalu klik OK.
3. Setelah di klik OK maka akan muncul kotak dialog baru, yaitu kotak dialog Common Prompt. pada kotak dialog Common Prompt kita ketikkan "PING IP" ( IP di sini adalah IP dimana yang kita mengecek connectionnya) di sini saya akan melihat Connection di server dengan IP "10.42.5.70" maka kita ketikkan "Ping 10.42.5.70" pada CMD setelah di ketik dan di enter bila antara Client dan Server terhubung maka akan muncul pesan seperti di bawah ini.
bila ada pesan seperti di atas. maka antara Client dan Server sudah terkoneksi. langkah selanjutnya. kita akan mengambil software Unetbootin dan Iso UKG dari server. (ini bila saya kalo anda, anda bisa download file Unetbootin pada URL berikut "")
>Pengambilan Data dari Server
Cara mengambil data di server sangatlah mudah. pertama kita masuk ke Windows Explorer. bisa dengan cara > klik kanan pada Start ==> klik Windows Explorer.
> cara lain anda bisa menekan tombol Windows+E untuk shortcut ke Windows Explorer.
setelah masuk windows Explorer ketikkan "ftp://10.42.5.70/" pada "Address bar " seperti gambar di bawah ini.
setelah di ketikkan langsung saja di enter. setelah di enter. maka akn muncul tempat server tersebut. sekarang kita login ke server dengan cara klik kanan pada area yang kosong. lalu pilih dan klik "login As". setelah anda mengklik "Login As" maka akan langsung muncul kotak dialog seperti gambar berikut.
isi sesuai username dan password untuk masuk ke server. setelah di isi dan di log on, maka akna muncul tempat di mana data server tersebut. tinggal kita copy, dan paste ke Drive yang kita inginkan .
>>>Penggunaan Unetbootin untuk Membuat Bootable.<<<<
setelah kita sudah memiliki softwarenya saatnya kita menggunaakannya, sudah pernah menggunakkan belum? bila belum ayu kita coba.
1. pertama kita langsung aja buka aplikasinya. dengan cara klik 2 kali pada aplikasi tersebut. setelah di klik maka akan muncul kotak dialog seperti berikut.
ouiya sebelumnya untuk membuat bootable kita juga memerlukkan file ISO dari Operating System tersebut. tanpa itu kita tidak bisa.
2. langkah selanjutnya kita klik pada "Disk Image" nya dan di sampingnya disk Image pilih ISO. sehingga seperti gambar di bawah ini.
setelah tersetting seperti gambar di atas sekarang kita cara di manan file ISO kita. dengan cara klik pada tombol yang ada titik 3nya. untuk lebih jelasnya perhatikan gambar di bawah ini.
setelah di klik lalu kita cari di mana file ISO atau Disk Image yang akan kita gunakkan. di sini saya menggunakkan file ukg-pelaksana-i386-0.3x.iso dan setelah ketemu filenya. klik Open.
setelah di klik ok Maka akan muncul seperti berikut.
setelah muncul seperti gambar di atas berarti kita sudah menandai file tersebut yang akan kita jadikan Installernya atau ISO yang kita pilih.
3. di software ini kita memiliki 2 pilihan. kita bisa langsung install ke hardist kita, atau kita jadikkan Installer layaknya CD Installer Operating System. sehingga kita bisa menginstallkan Operating System atau File ISO tersebut dengan menggunakkan Flasdisk ke Computer yang lain.
Caranya kita bisa memilih, Kita bisa memilih Hardisk untuk menginstallkan File ISO itu, atau Operating System tersebut langsung di Hardsik kita. dan pilih Usb untuk menjadikan flasdisk kita memiliki Bootable untuk proses penginstallan Operating System lewat Flasdisk. seperti gambar di bawah ini.
gambar di atas menunjukkan kita akan menggunakkan apa. di atas menunjukkan kita memilih untuk menggunakkan USB/ Flasdisk sebagai bootable untuk installer. di sini saya tidak menggunakkan itu. di saya akna menggunakkan hardisk dan langsung menginstall Operating System / file ISO tersebut langsung di dalam computer saya. maka saya klik pada gambar di tersebut dan saya pilih Hardisk. setelah di pilih. maka selesailah sudah untuk penyetingannya. tinggal kita klik Ok.
4. setelah di klik Ok maka akan Muncul loading seperti berikut.
tunggu proses loading selesai. setelah proses loading selesai akan muncul pilihan "Reboot now" dan exit.
pilih "Reboot now" untuk mulai menjalankan Program di dalam komputer. dan pilih Exit untuk menjalankan Program nanti.
5. bila kita reboot (bila kita memilih Hardisk) maka pada groub loader akan muncul Unetbootin. di bawahnya Operating System awal kita. tinggal kita pilih UnetBootin, dan tekan Enter, setelah di Enter maka secara Automatis Program pada Unebootin akan berjalan. kita tinggal menunggu saja.
selamat mencoba :D


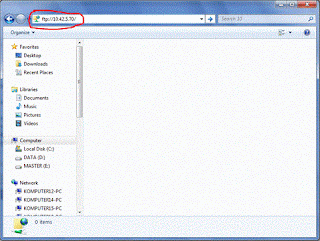













.png)




0 komentar:
Posting Komentar